Style and Hide Edges
Style Edges
To change the appearance of edges, select the edges or parts, then choose the style you want in the Selection section of the inspector. You can also open the style editor by clicking the  button.
button.
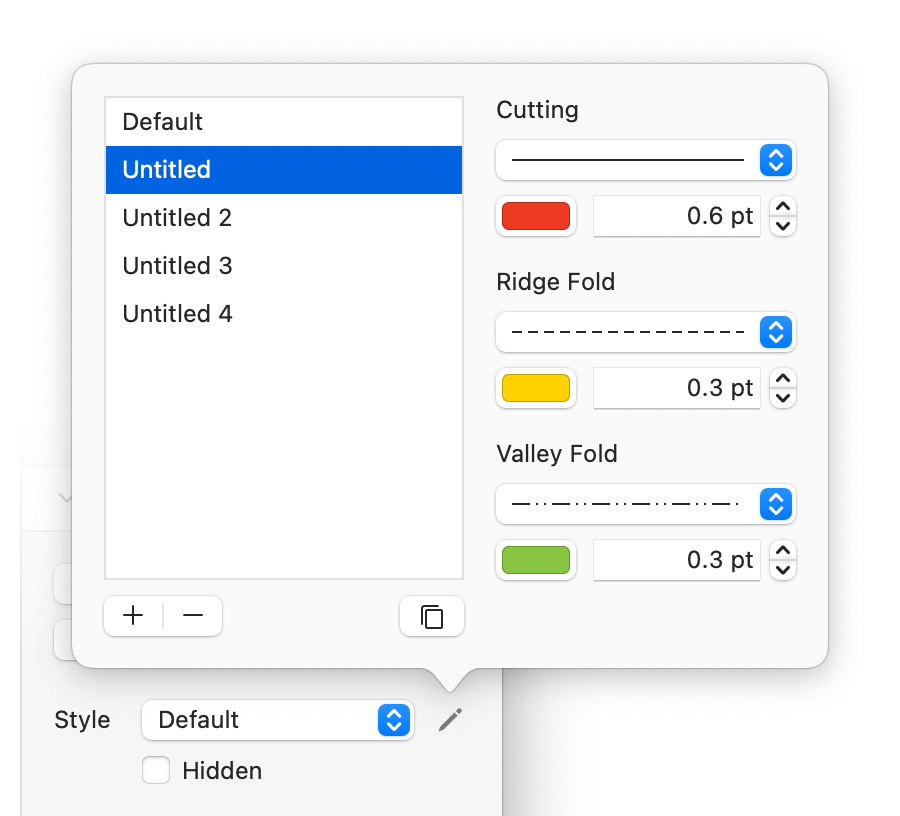
All the styles in the document are listed on the left. You can:
- Click the
 button to create a new style.
button to create a new style. - Click the
 button to delete the selected styles.
button to delete the selected styles. - Click the
 button to duplicate the selected styles.
button to duplicate the selected styles. - Press the enter key to rename the selected style.
On the right, you can adjust the dash type, color, and width of the selected styles. The appearance of the cutting line, ridge fold line, and valley fold line can be adjusted separately.
By default, the lines in the 2D view are displayed in a fixed width to help you see the lines more clearly when editing. You can enable Print Preview in the view settings to see the actual width.
Hide Edges
To hide edges, select the edges and check the Hidden option in the Selection section of the inspector. The hidden edges cannot be selected. You can enable Hidden Edges in the view settings to see and select them.
In most cases, you may want to hide the edges that do not need to fold. Unfolder provides you with a feature to hide these edges easily:
- Select the parts or edges that are allowed to be modified, or select nothing to allow all the edges to be modified.
- Click the
 button on the toolbar and open the Hide Edges by Angle panel.
button on the toolbar and open the Hide Edges by Angle panel. - Adjust the settings. For example, set the Threshold to 1°. The edges with the fold angle from 0° to 1° will be hidden if the Hide if angle < threshold option is checked, and the other edges will be unhidden if the Unhide if angle > threshold option is checked.
- Click the Apply button.
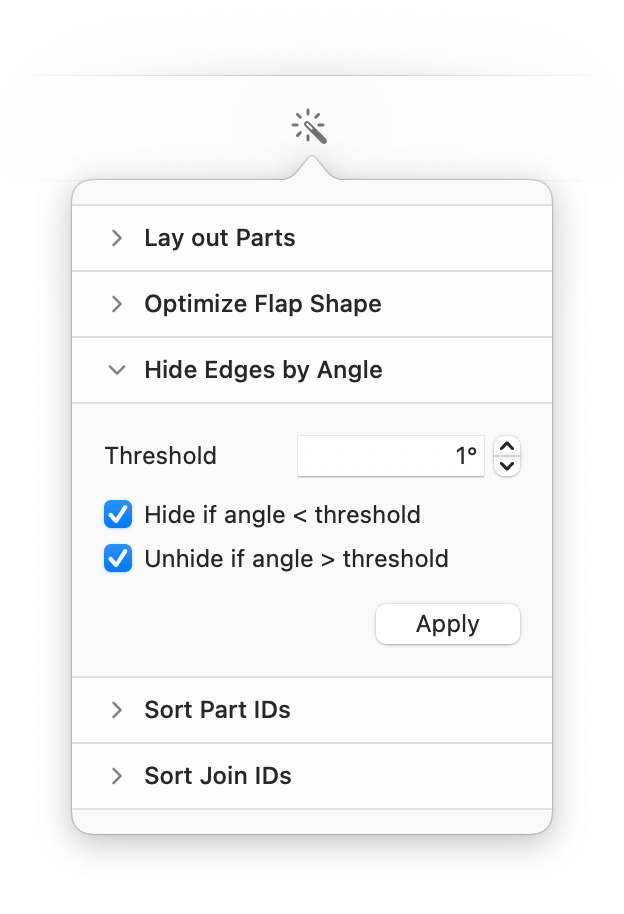 Edit Flaps Measurement
Edit Flaps Measurement